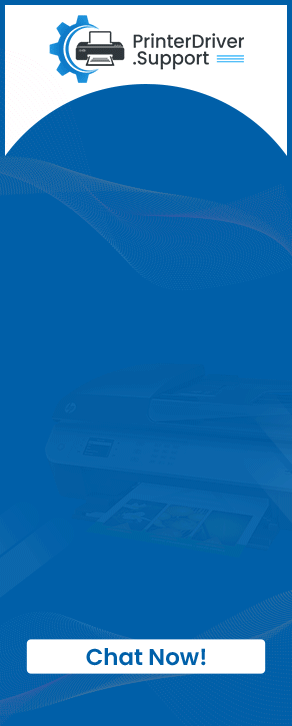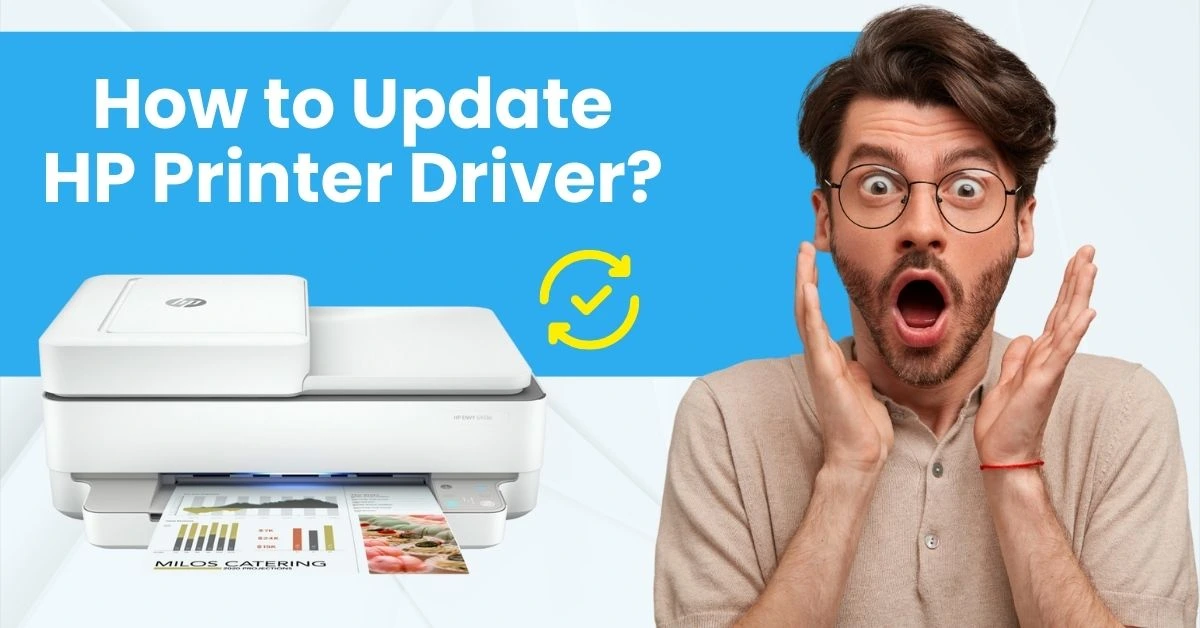How To Connect HP Printer To A Wi-Fi Network With HP Smart?
The HP Smart app is amazing for HP printers to run on mobile devices like Android and iOS. This Smart application is crucial for your HP printer. By installing it on your device, you can easily connect your device to the printer. If you are new and want to learn something more about the HP Smart app, this place will be right for you. So, without wasting time, let’s see the complete process of connecting your HP printer to Wi-Fi via HP Smart.
The HP Smart app is just like other apps, but it is specifically designed for your HP printer. You can take your printing experience to the next level with this. It’s the official app from HP, and it provides you with all features- printing, scanning, and sharing in no time.
Step 1: Get the HP Smart App Installed
You can download & install this app for any device, including Android, iOS, Windows and macOS. You can download it from 123.hp.com and get it for any of your operating systems. However, if you are using the HP Smart app for the first time, you have to create/Sign in to an HP account to take advantage of your printer’s functions.
Step 2: Connect Your HP Printer via the HP Smart App
In this step, you can add your HP printer to the HP Smart app and go with the setup steps to connect your desktop or mobile device. Follow the given steps to do it.
- Install your HP printer and computer/mobile device nearby Wi-Fi router.
- Power on Wi-Fi on your device (computer/mobile) and connect them to your network. Prefer the Wi-Fi connection in this setup.
- Now, turn on the Bluetooth feature on your device, allowing the HP Smart app to detect your printer during the setup procedure.
- On a Windows computer, enable Windows Update to keep your Windows system up to date.
- Once you have installed the HP Smart app for Android or iOS, turn on the mobile device location service and let the HP app use your location to recognize the printer.
- Your device will display several available printers in that range. Ensure that you select the correct printer. Avoid selecting a printer having DIRECT as a prefix.
Step 3: Launch the HP Smart App
The new users will see an app detecting your printer. And users who have already used the app will have to tap Add Printer or click the + sign to detect the printer. Choose Wi-Fi, USB or Network option on the connection type screen. Well, these options may vary according to the computer or mobile device you have. After that, go with the steps to complete the setup process.
Step 4: Restore Wi-Fi Setup Mode
For HP printers having a touchscreen- Launch the Wireless or Setup menu, choose Network Setup/ Settings and then choose Restore Network Settings.
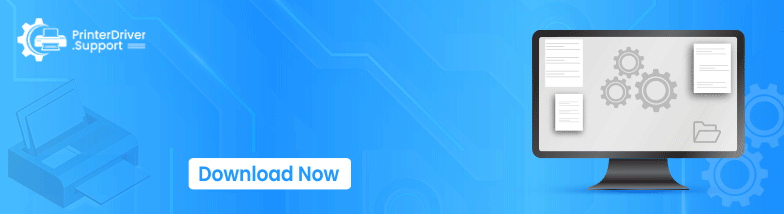
For HP printers without a touchscreen - On your HP printer, move to Restore Wi-Fi Setup mode by pressing some buttons on the printer.
Close and re-open the HP Smart in two hours and again try to add the printer. Then, follow the steps from the screen to finish the setup.
Step 5: Secure Your Wireless Connection
When you Set up a wireless connection, you need to secure it to prevent its misuse. In order to secure your wireless connection, follow these steps.
- Ensure that your network, computer/mobile device/printer are all connected to a secure wireless connection. Prevent your printer from connecting to open/Public wireless networks.
- Set a strong password for your Wi-Fi network and change it from time to time.
- Also, create a separate printer name to easily recognize your HP printer when different printers are on that network.
- Prevent access to your printer’s features from others, such as remote printing, HP Print or Print Anywhere.
Once the wireless connection is set up, you are free to use it to print, copy, scan and fax. This Smart app also allows you to check your printer status and fix issues, set printer preferences and order supplies. That’s how the HP Smart installation is complete.
Frequently Asked Questions
How Can I Add Printer To The HP Smart App?
If you are connecting your HP Smart app for the first time or using an existing printer, follow the given steps.
- Move to your HP Smart app’s Home Screen.
- Then, click on the Add Printer icon.
- Now, choose your printer name from the list.
- If the printer isn’t available, click Add printer.
How Do You Connect To An HP Smart Printer Online?
You can utilize the Wireless Setup Wizard to connect your HP Smart printer online. Follow the given steps.
- Firstly, install your HP printer nearby a Wi-Fi
router.
- Then, open the Setup/Network/Wireless
Settings menu and choose Wireless
Setup Wizard.
Now, select your network’s name and put the
password to finish the connection.
Why Is My HP Printer Not Connecting To The HP Smart App?
If your HP printer is
not recognized by the HP Smart app, ensure that the Windows is updated. Also,
check your printer’s USB connection and reinstall the HP Smart app. You can
also restart your HP printer and computer to remove the errors. Otherwise, you
can restore the Wi-Fi setup mode. In printers with touchscreen, launch the Wireless or Setup Menu and choose Network
Settings or Settings. After
that, choose Restore Network Settings.