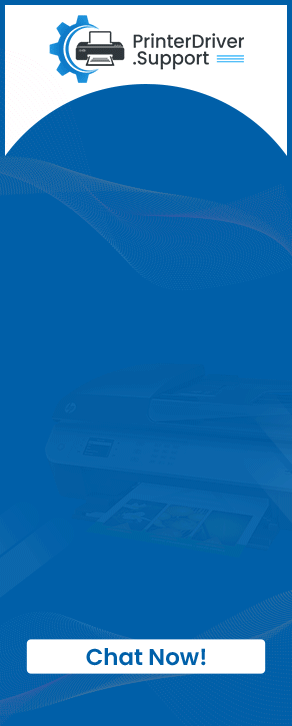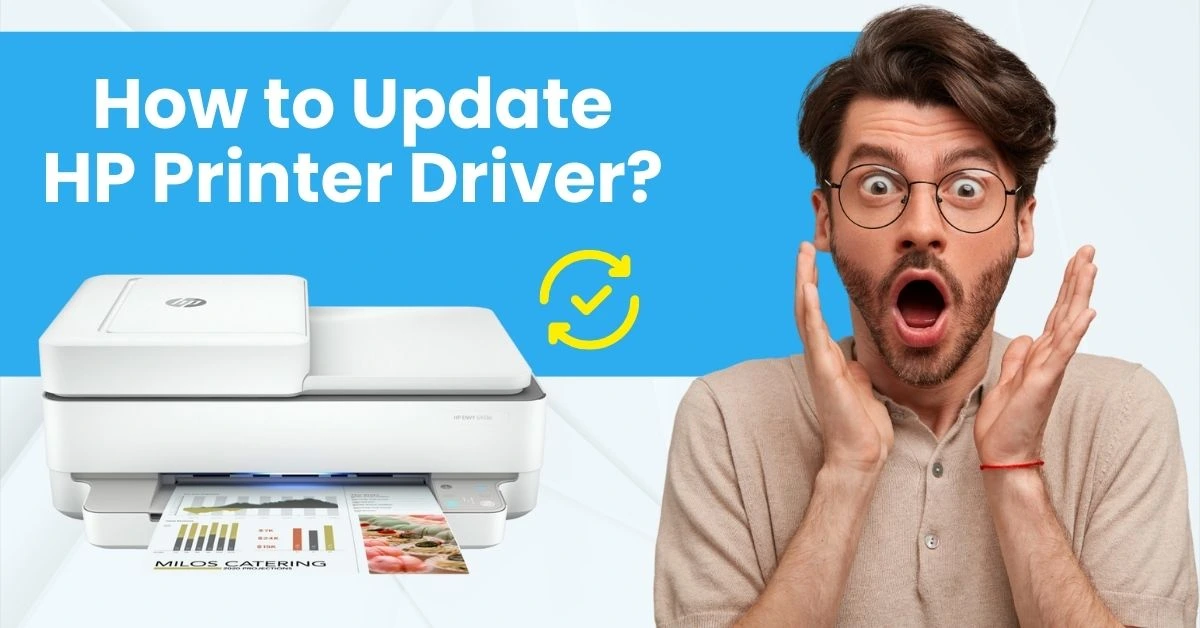
How To Update HP Printer Driver?
Regularly updating the HP printer driver ensures that your device functions smoothly. Driver updates also sometimes help resolve minor technical problems with the printer. Usually, updating the printer driver is straightforward, and there are several ways to do it.
However, not everyone knows how to update the HP printer driver. If you are also in the same situation or facing any issues while updating your printer driver, then do not worry! Take a look at the three useful and proven methods to update your HP printer driver without any inconvenience.
Method 1: Using your Computer System
Follow the below instructions to download the HP printer driver using your computer system.
1. Initially, go to the Windows device taskbar and click on the Search icon.
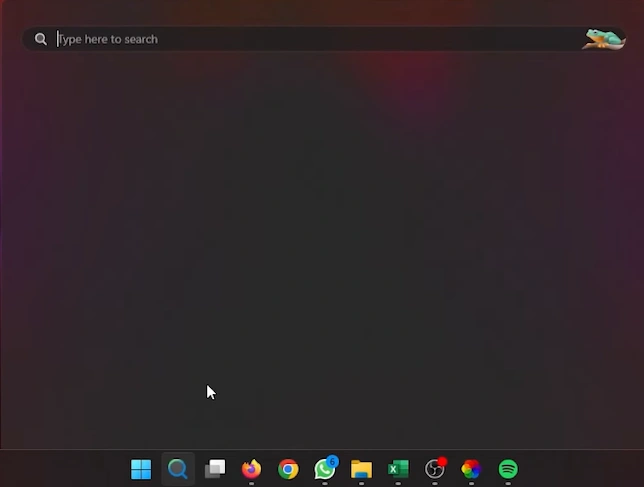
2. Then, move to the search section and type device manager; choose the Device Manager option from the results to open it.
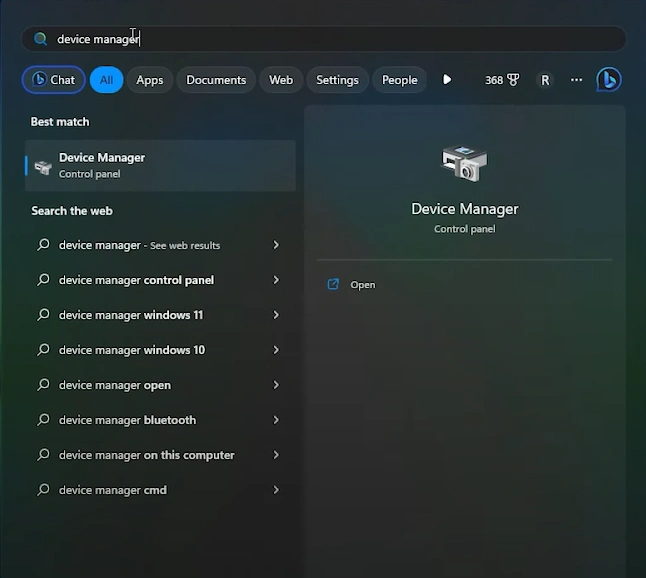
3. In the next window, look for the Printers option and click on it to expand it.
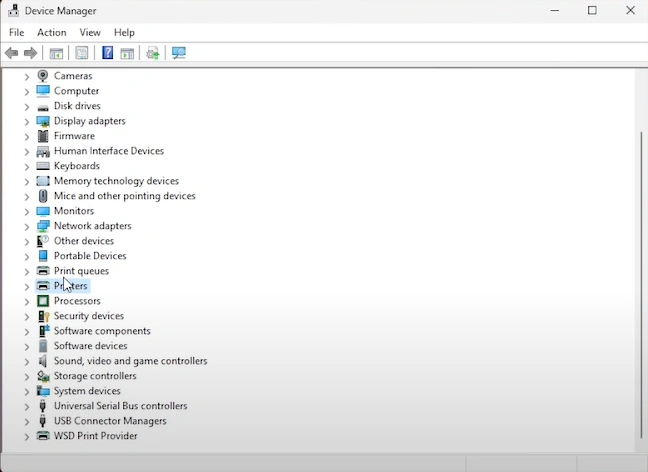
4. Now, from the open printer list, right-click on your HP printer name.
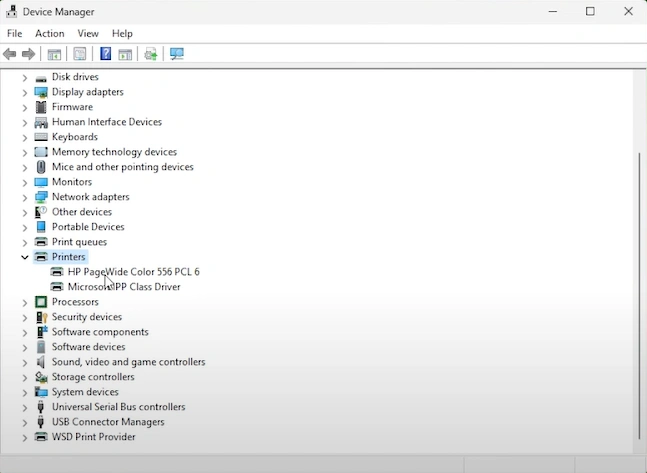
5. Next, click on the Update driver option from the open options.
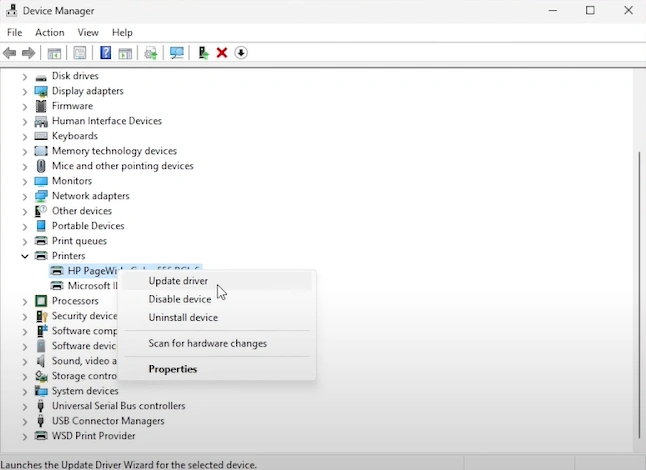
6. In the “How do you want to search for drivers?” prompt, choose “Search automatically for drivers.”
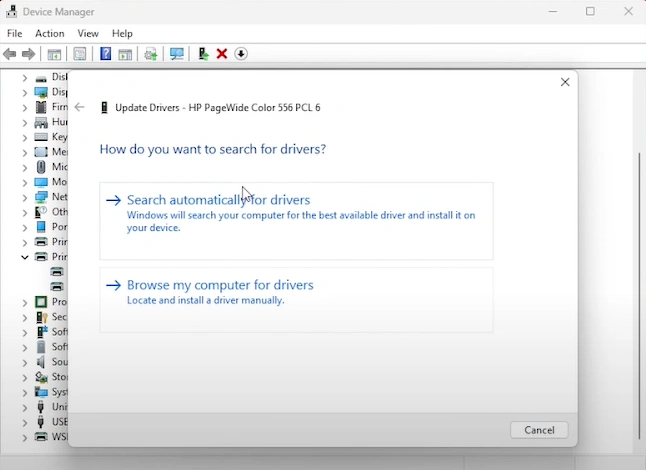
7. After that, the device will start searching for the latest driver update for your HP printer; install the driver if it shows any.
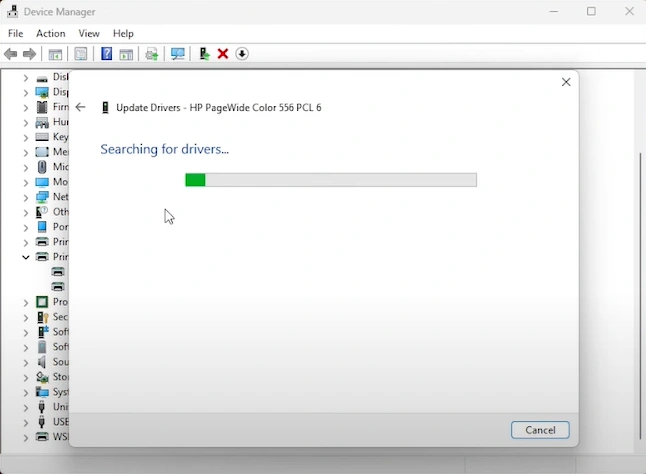
8. If the HP printer driver has already been updated, then you will see the “The best drivers for your device are already installed” prompt.
Method 2: Using the HP Smart App
The below procedure will allow you to update the printer driver using the HP Smart App.
1. For the first step, search for the HP Smart App on your PC. (If your device does not have the app, then download it.)
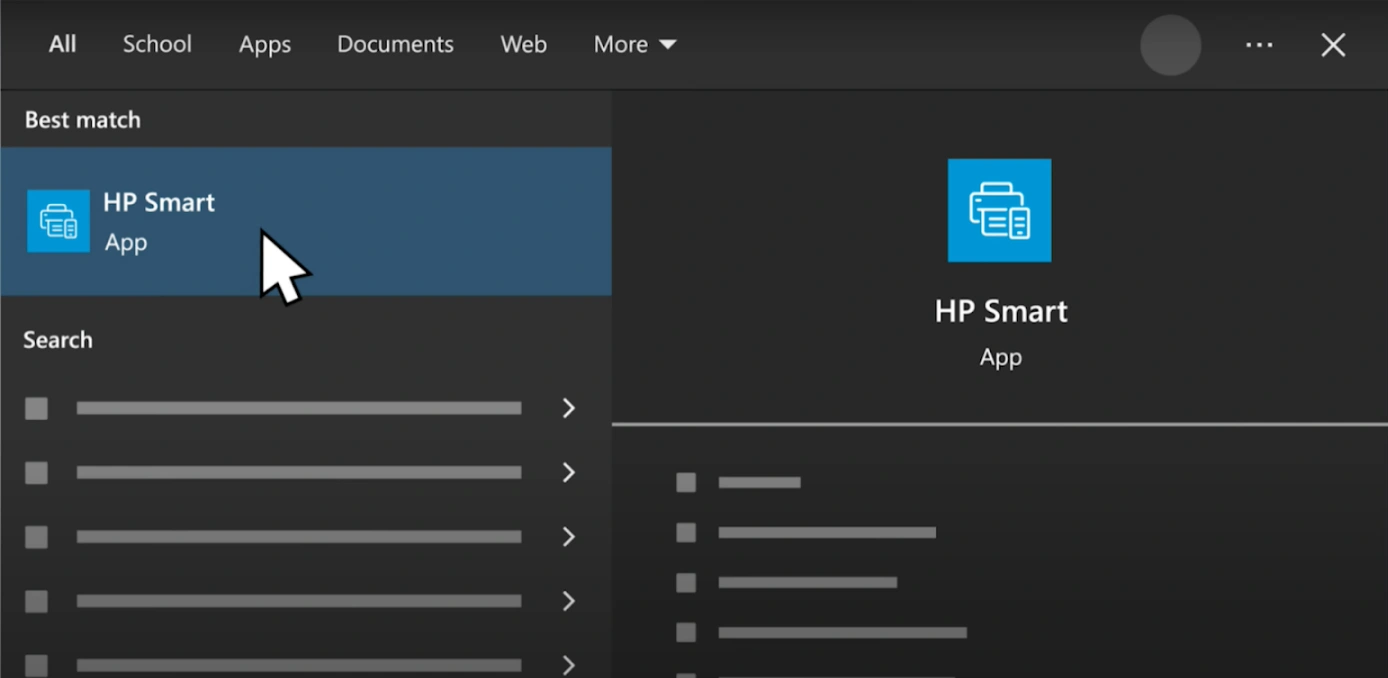
2. After that, complete the account sign-in process.
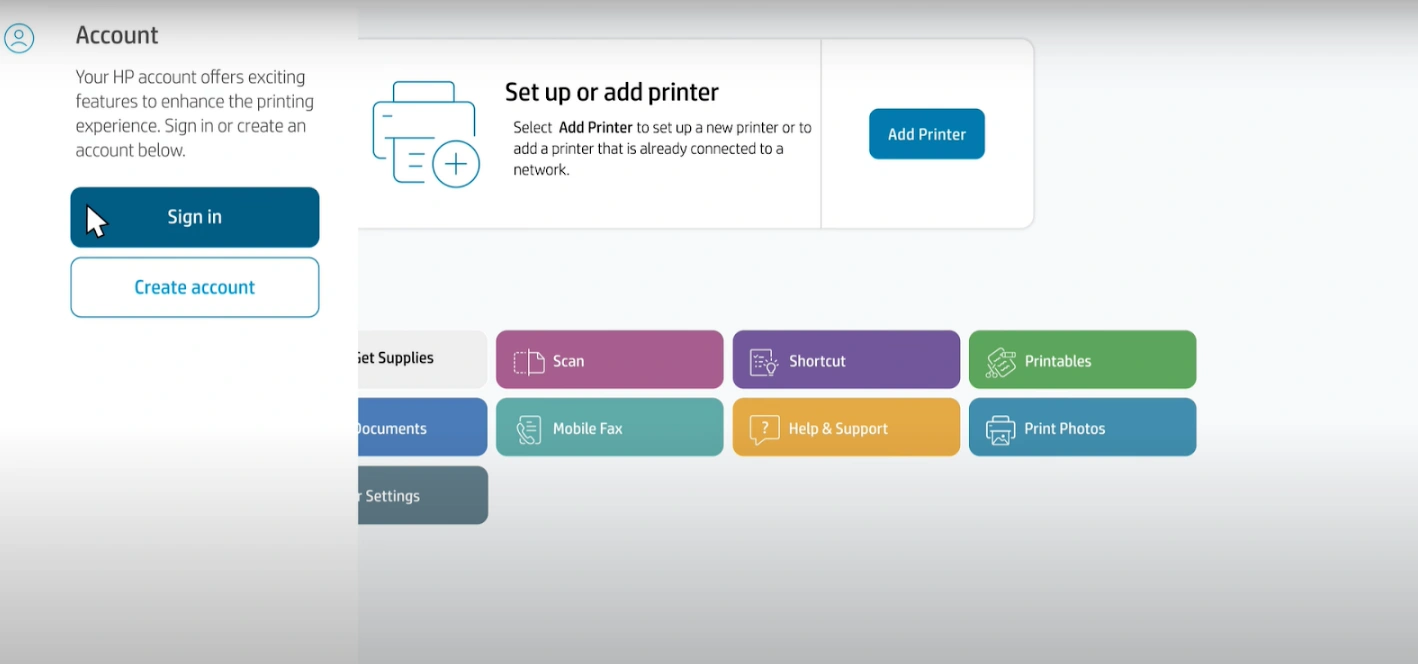
3. Now, click on your connected HP printer name.
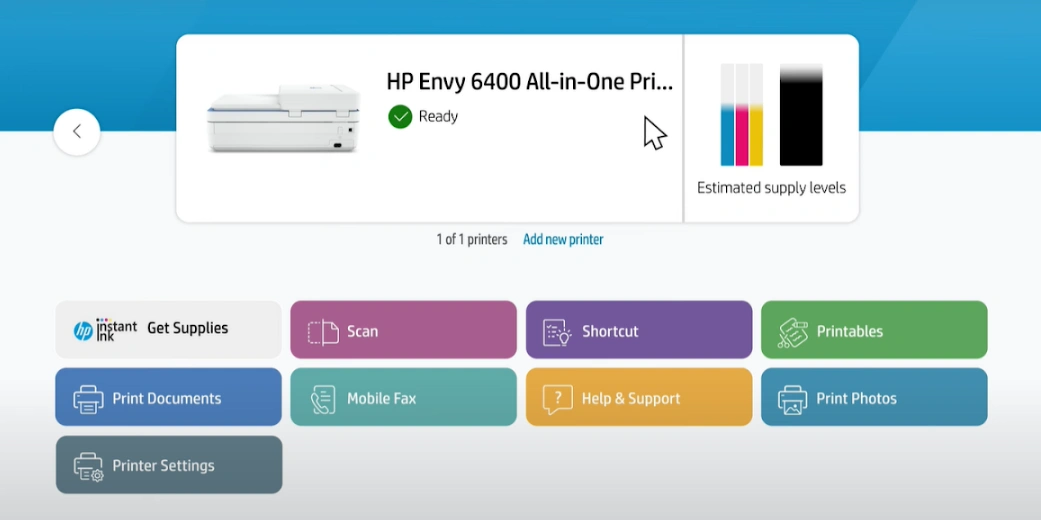
4. Under the Settings option on the left side panel, click on the Advanced Settings option.
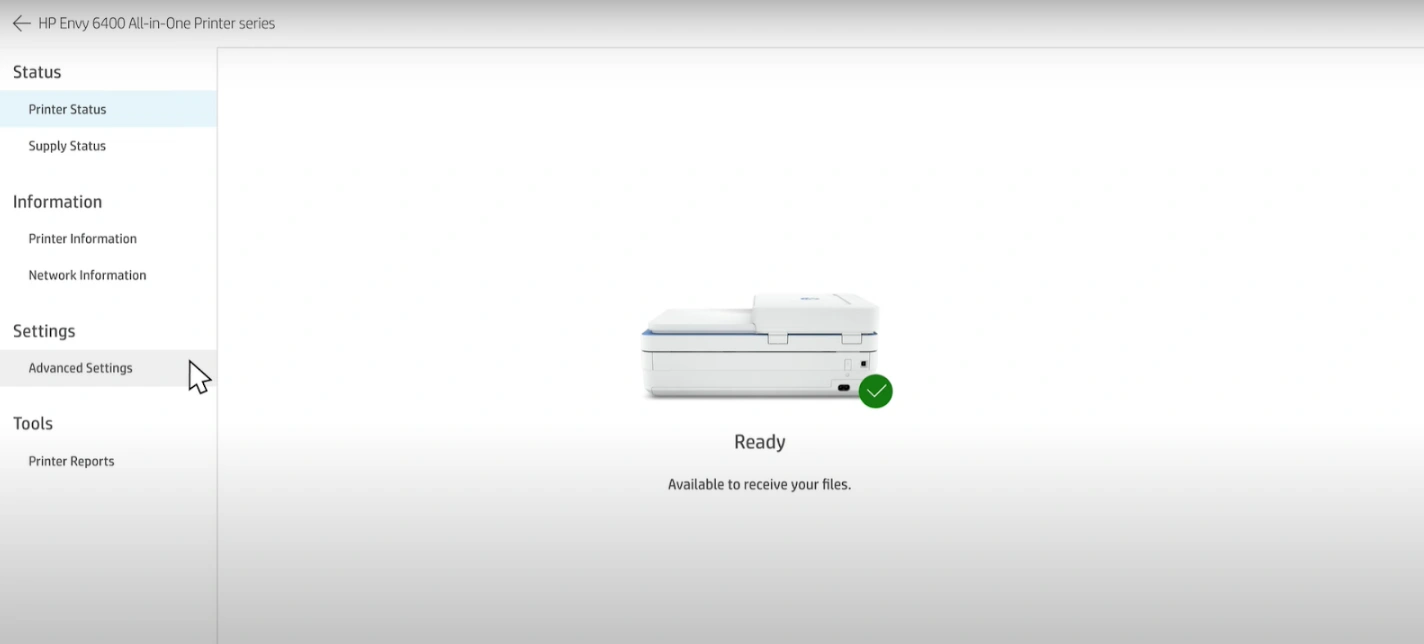
5. On the “Continuing to your printer settings” prompt, select OK.
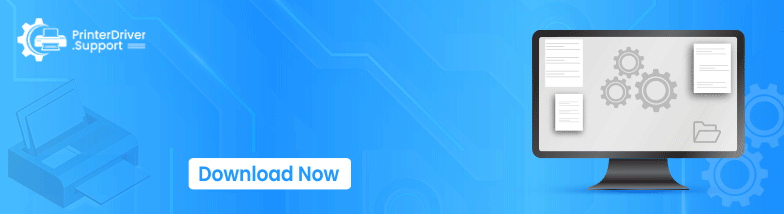
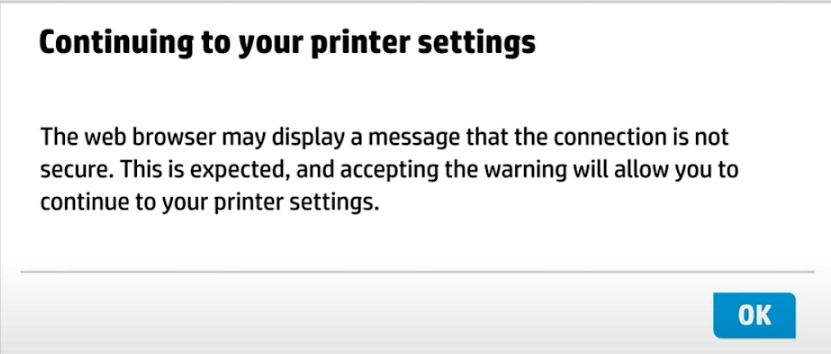
6. Next, go to the Printer Update tile and click on it.
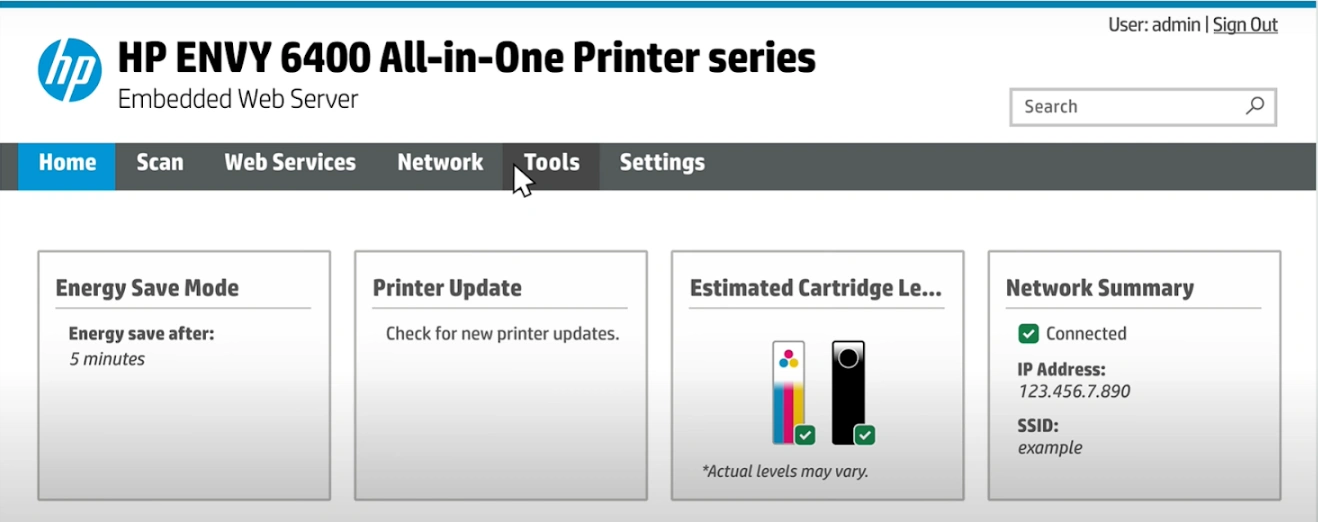
7. If the tile is not on the screen, then click on the Tools tab/option and select Printer Updates> Firmware update.
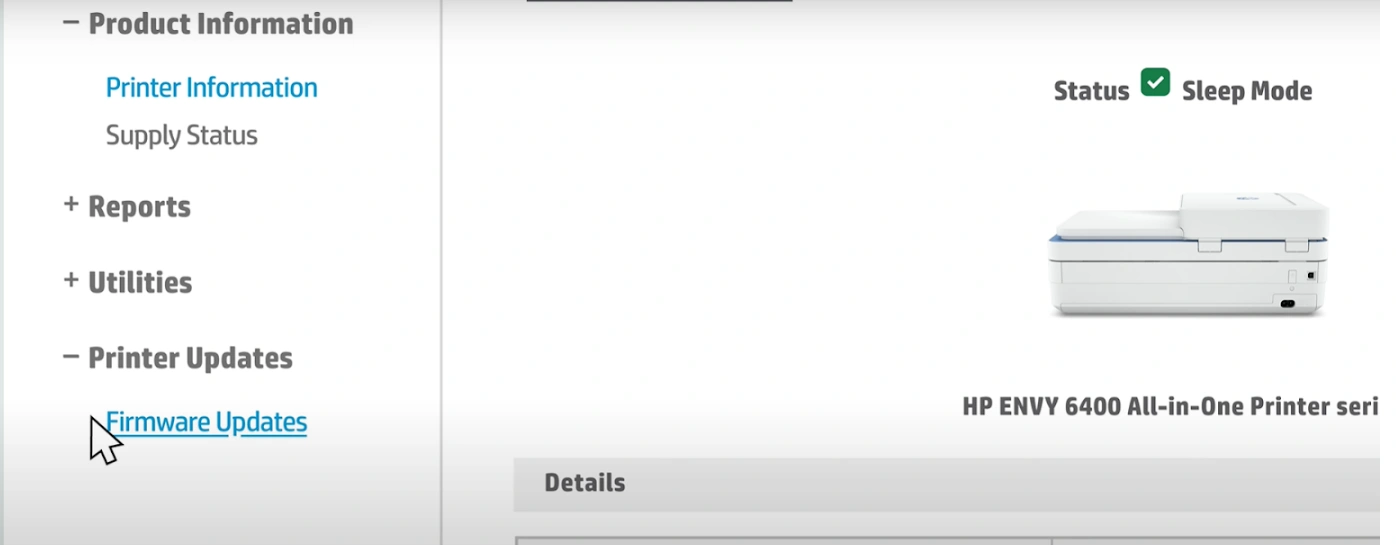
8. If you see a prompt to enter the printer’s print, enter it and click Submit. (You can look for the pin on your printer.)
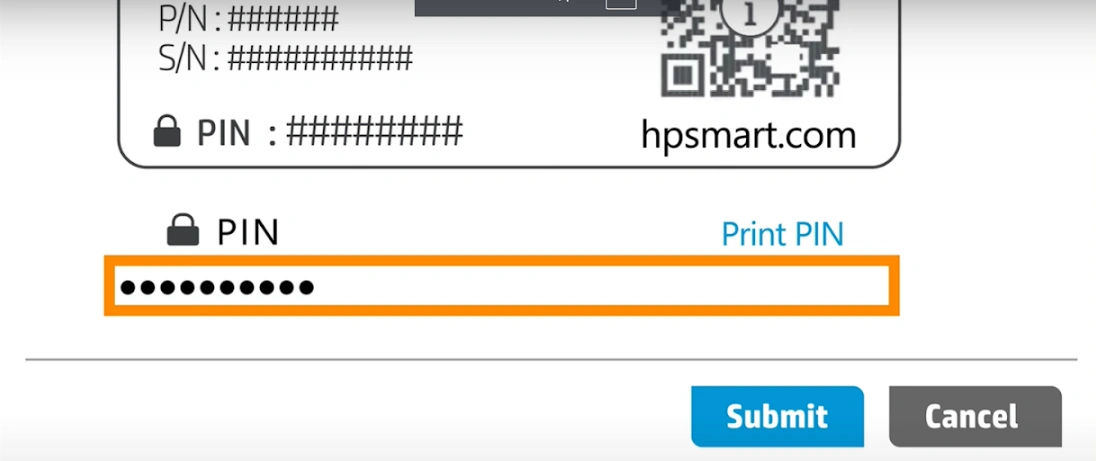
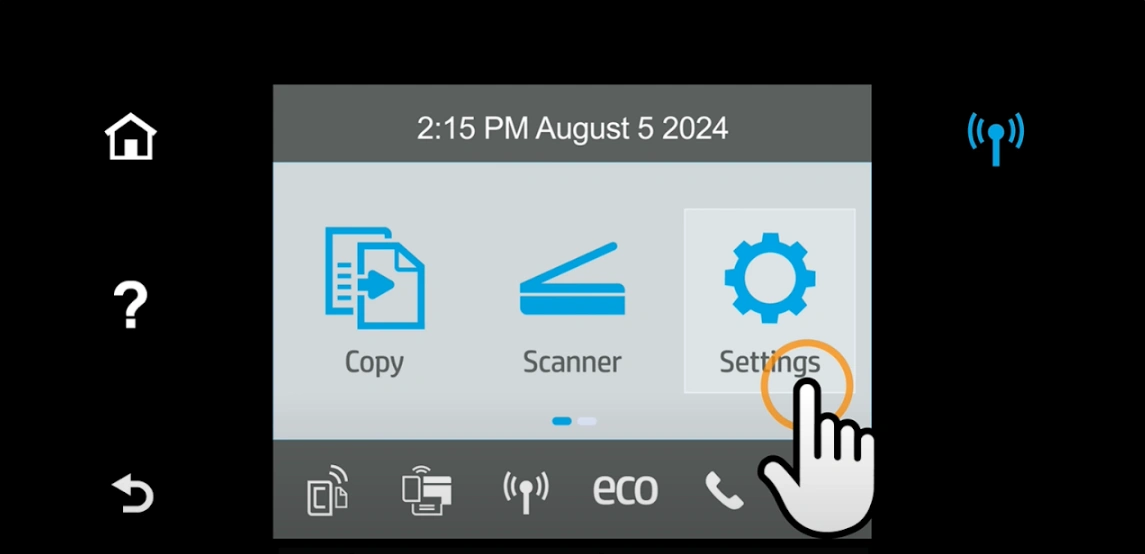
9. Then, select the Printer Maintenance option.
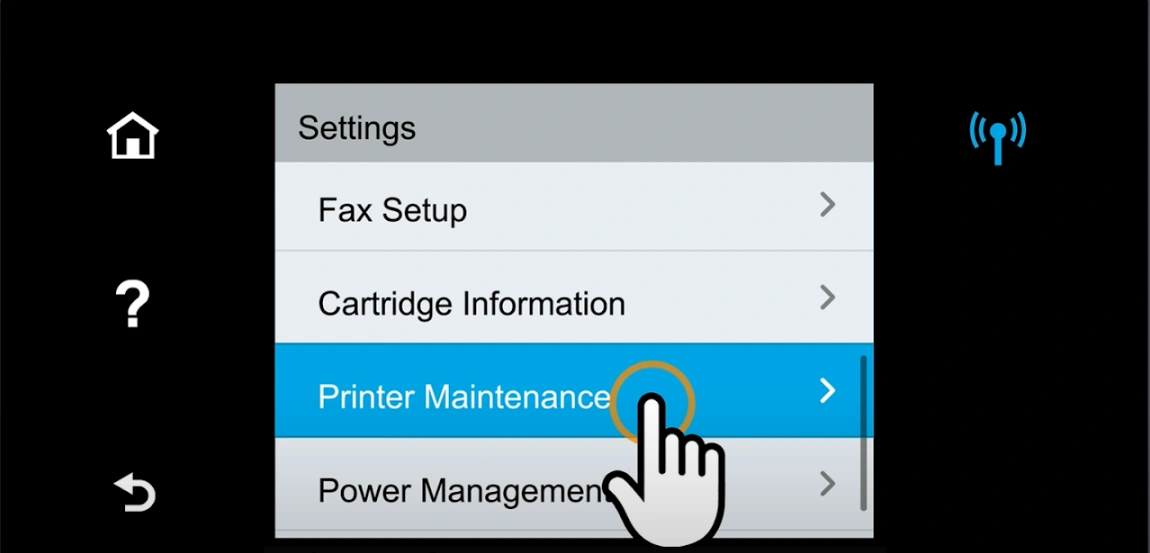
10. Next, select Check Now, and any available update will be installed on your device.
Method 3: Using the HP Printer Touchscreen Panel
Here is the quick, simple procedure that will allow you to update the driver using the printer itself.
1. From the HP printer control panel, tap on the Settings menu.
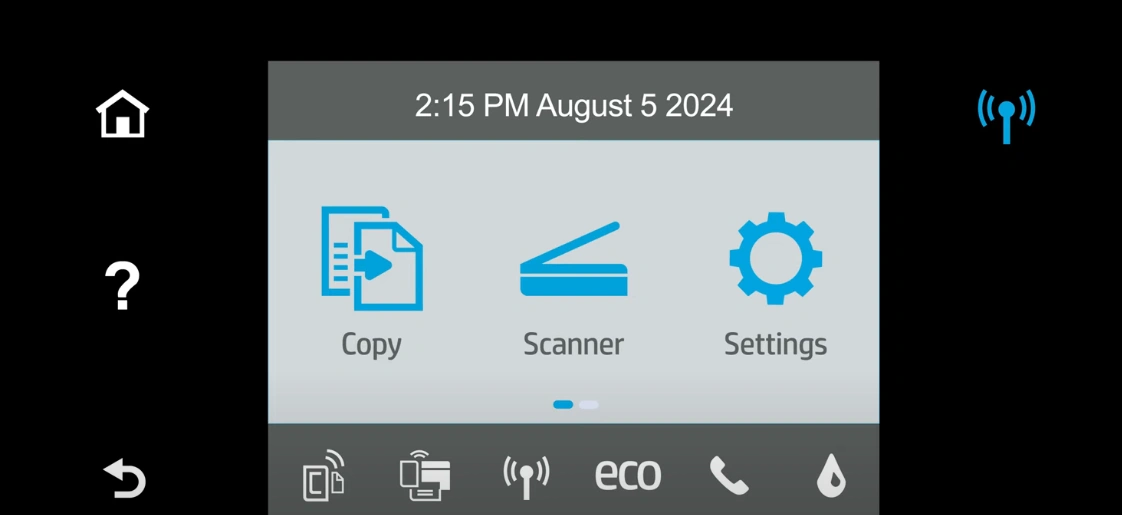
2. Next, tap on Printer Update.
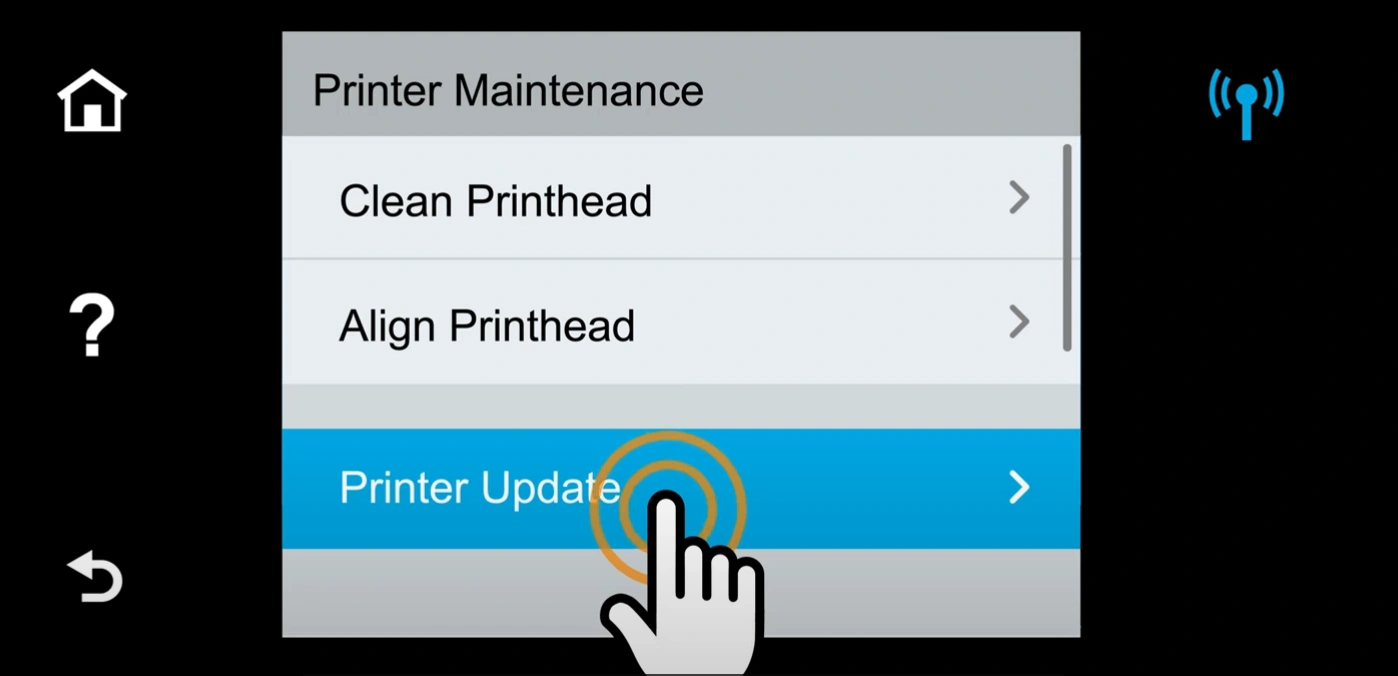
3. In the “Web Services Terms of Usages” prompt, select Accept.
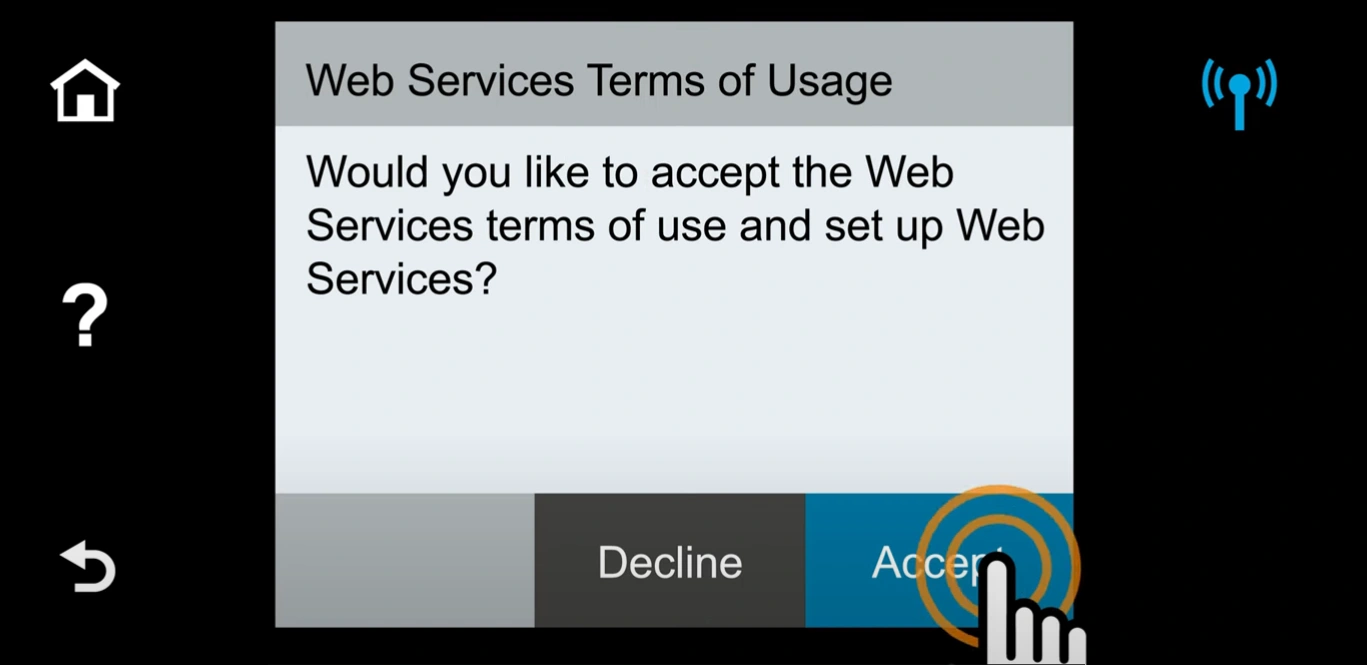
4. Turn on the “Update the Printer Automatically” toggle to update the driver.
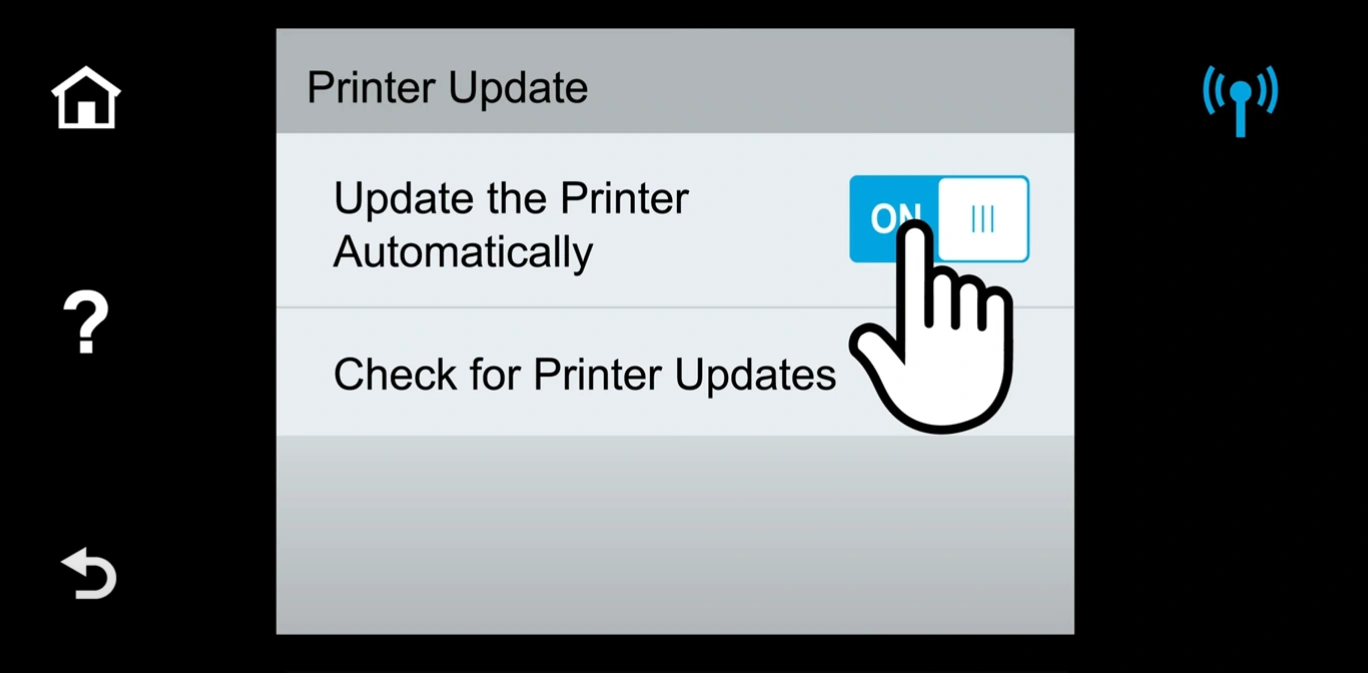
5. If the automatic update does not work, then select Check for Printer Updates.
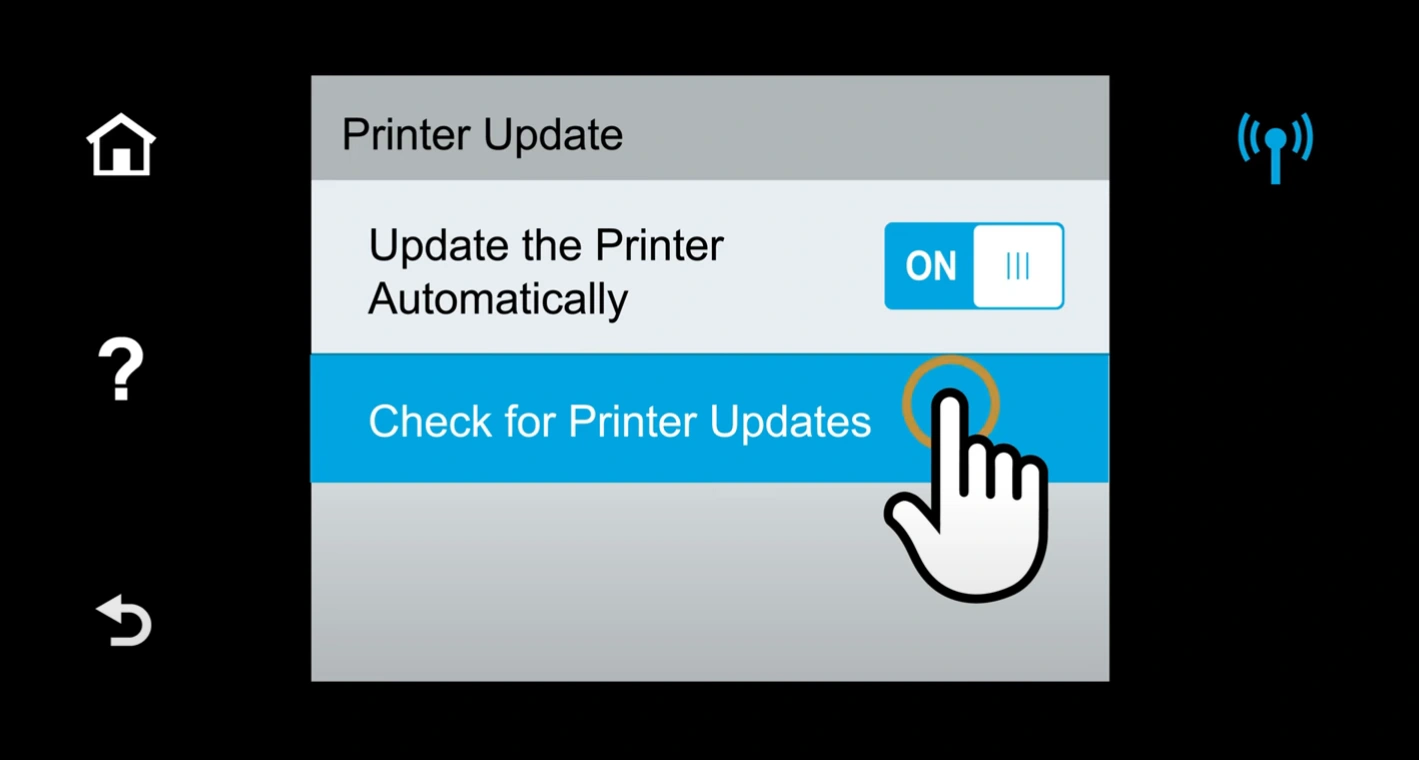
6. After that, wait for the update process to complete.
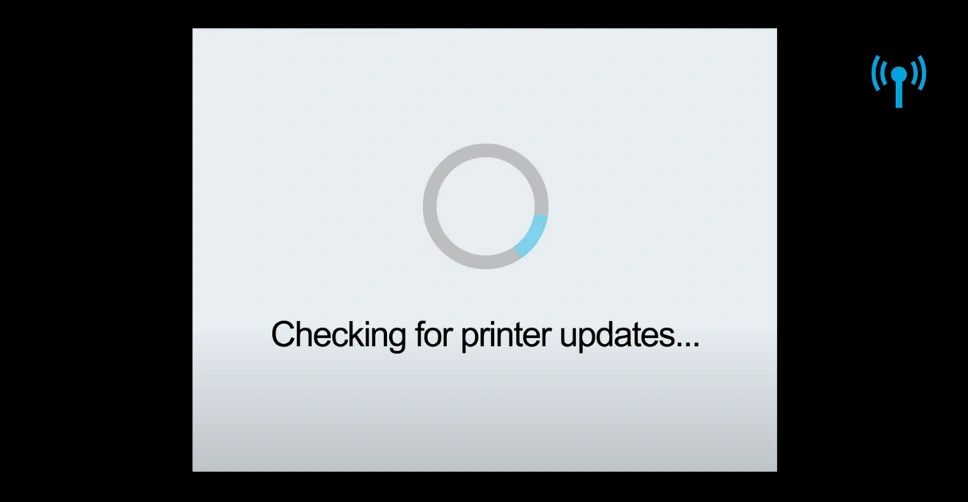
Final Words
We hope your HP printer driver update is complete with the help of these three methods. You can use any of these methods you find suitable or helpful and install the latest driver update. You can also download the suitable driver from the official Canon website. Apart from that, if your driver update is not complete, then make sure to reach out for additional guidance.