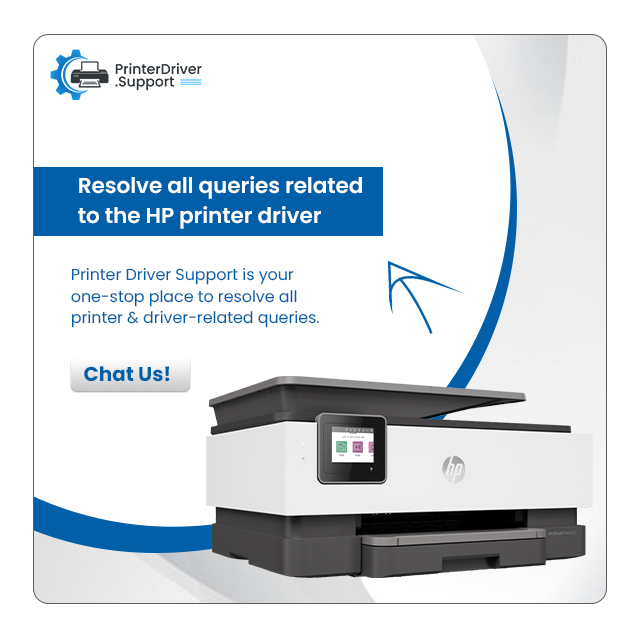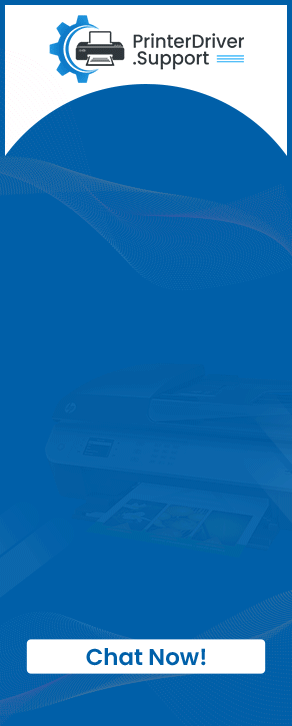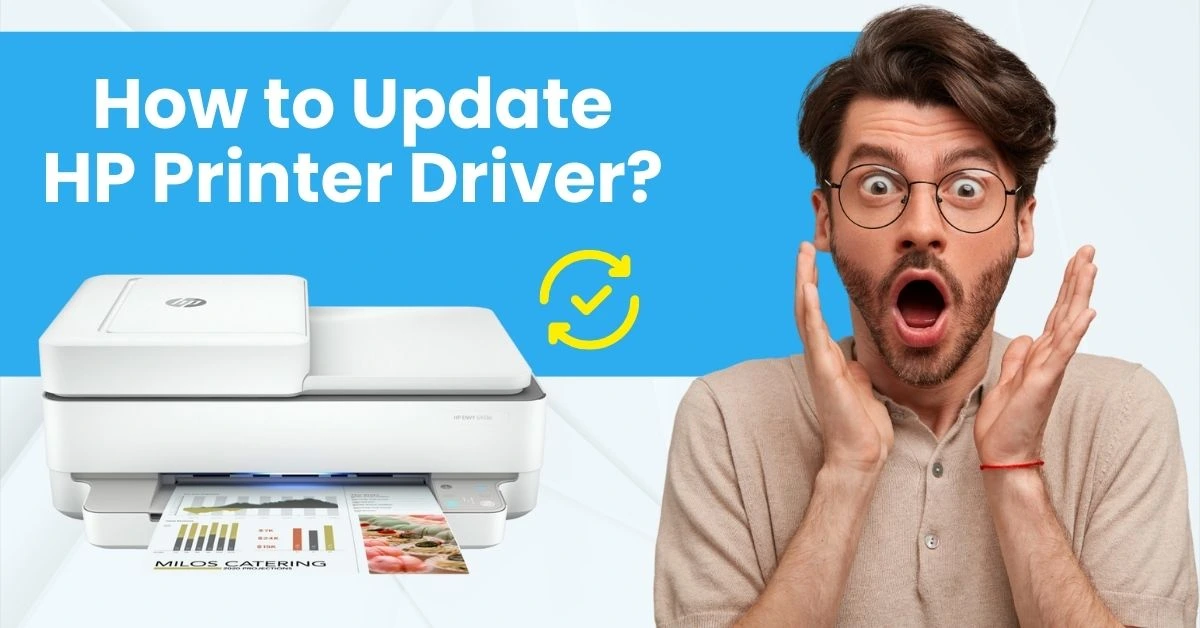Install And Update The Latest HP Printer Drivers For Windows 10, 8, 7, And XP
We already know how important a printer driver is for a printer. The printer driver in a printer works as a communicator between our computer and the printer. It is essential for every printer to have a printer driver to perform any functions. Furthermore, installing an HP Printer driver seems complicated for many people. So, in this blog, we will be helping you to install and update your HP printer driver in easy, quick steps. We will guide you via a step-by-step procedure for Windows 10, 8, 7, and XP.
Install And Update Hp Printer Drivers Windows 10
Follow the following steps to install the HP printer driver on your Windows 10 operating system.
-
First, make sure your computer and the printer are well connected to each other.
-
Now go to the start menu and click on the windows icon on the button of the screen.
-
Now you will be able to see the Control Panel window and click on the Devices and Printers option.
-
From the Devices and Printers window, look for the HP printer for which you want to install the printer driver.
-
Now, after you find your Hp printer name with the model number in the list.
-
Please take note of your HP printer name with the model number.
-
After you have noted, go to the Start menu, click on the and go to the Computer option.
-
From the list of given options, click on Manage.
-
Now, on the left side of the screen, you will see the device manager option. Click on it and select the Other Devices option from the list.
-
Now you will see your HP Printer in the list; choose it from the list. Click on the Update Driver Software option.
-
A new pop window will appear on screen; click on the Browse My Driver For The Software option.
-
Then select "Let Me Pick" from the HP driver on My Computer.
-
Then click on the Next option and click on the printer.
-
A new pop will appear on-screen; please select your printer driver and click on the Next option.
-
Now go to all the on-screen instructions and click on Next.
-
Once you will get a pop message on your screen saying, “Your Printer Has Been Successfully Added To Your System,” click on the Finish button.
-
Now restart your computer and the printer.
-
Click on the “Print Test Page” in the properties section.
-
Now your HP printer is ready to print the documents.
Install And Update HP Printer Drivers Windows 8
Follow the following steps to install and update HP printer drivers Windows 8:
-
First, open the official website of HP and open the HP support page.
-
After that, type the model number of your HP printer and then press enter for the result.
-
The screen will show a list of results; click on the result, which shows your HP printer name.
-
Now click on the Software and Drivers button.
-
Directly from the list of divers, download the recommended HP printer driver for Windows 8.
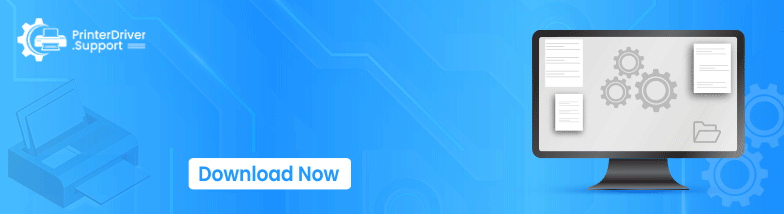
-
After downloading the drivers to your computer, double-click on the download file to set up your HP printer driver.
-
Follow the on-screen instructions for installing the HP printer driver in your system.
Install And Update HP Printer Drivers For Windows 7
Follow the following below mention steps to install the HP printer driver on Windows 7:
-
First, connect your HP printer to your computer.
-
Now go to the start menu on your computer.
-
Click on the Control Panel option on your computer.
-
Now, search for Hardware and Sound in the control panel window and open it.
-
After you have opened Hardware and Sound, click on the Devices and Printer option.
-
Now, click on “Add A Printer Machine” from the given option.
-
Now choose from the options “add a local device or network using the manual settings.”
-
After that, click on the Next option.
-
Now follow all on the screen instructions to complete the installation process on your computer.
Install And Update HP Printer Drivers Windows XP
Follow the following steps to install and update the HP printer driver in HP:
-
Firstly, you will have to install CD-ROM software on your Windows XP computer.
-
After installing the CD ROM, click on the start menu.
-
Go to Settings from the start menu.
-
After that, open the Printer and Faxes option.
-
Now click on the HP Printer in the given option and click on the Properties option.
-
When the properties window is open, click on the Advanced Tab.
-
Now choose the New Driver option and follow the on-screen instructions.
-
After you have selected the New Driver option, follow the instructions on the screen.
-
Now click on the Have Disk option.
-
To show the paths of the HP driver on the CD-ROM, keep following on-screen instructions.
-
Once you have completed the process, restart your computer.
-
In the end, go to the Device Setting to check the configuration setting on the HP printer.