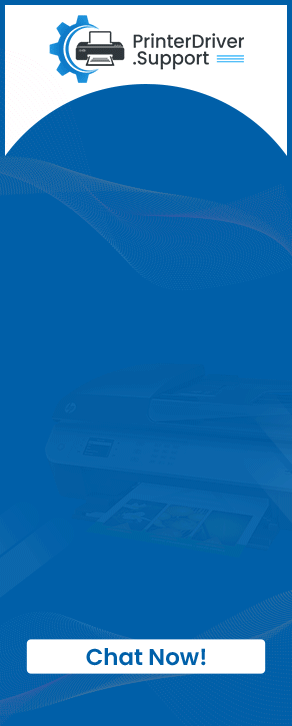![[Fixed] HP Printer Driver is Unavailable](https://printerdriver.support/upload/post/67b05d86b43fe_-fixed-hp-printer-driver-is-unavailable-1-.webp)
[Fixed] HP Printer Driver Is Unavailable
Some unknown technical issues can put your HP printer in a situation where it shows an unavailable driver problem. Although this problem is common for printer users, it could be daunting for many as they have no clue how to fix it. Usually, this problem occurs as a result of incorrect printer setup, installing corrupt drivers, some system firmware glitches, and many more.
In addition, several effective solutions are available to resolve the driver issue. So, how to fix the available HP printer driver problem? Keep reading this tutorial until the end to grasp a deep understanding of multiple evidence-based methods.
Solution 1: Check For System Updates
Update your system OS to get the latest driver update for your HP printer. Here is how you can do it.
1. From the search tool on the Windows desktop, go to the search tool and then type update to open the Update & Security page.
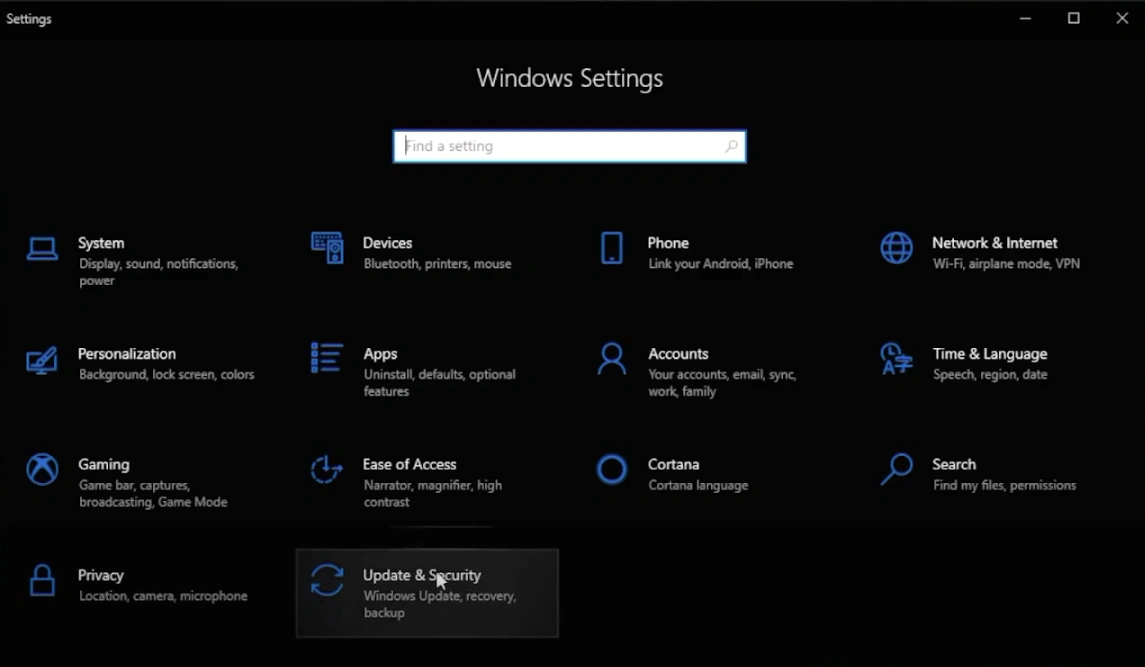
2. After that, click on Check for Updates.
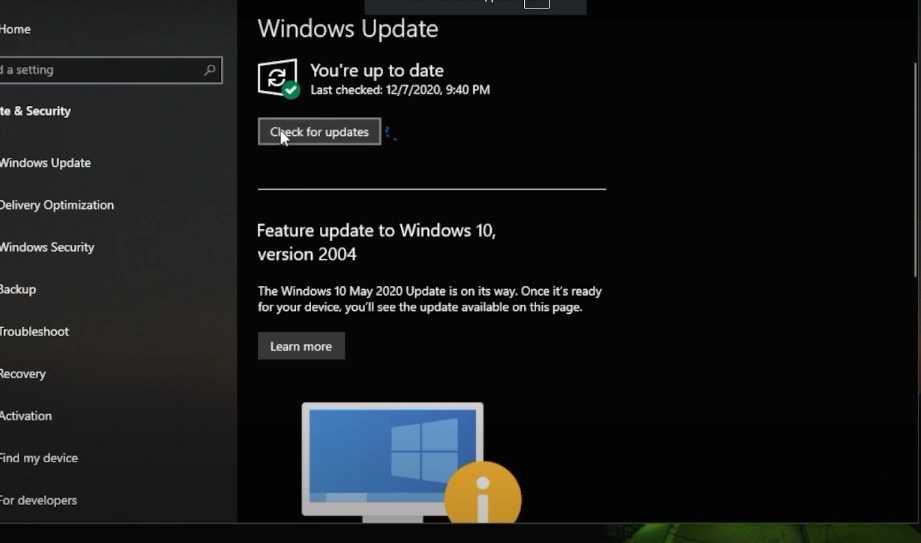
3. When the update is complete, try to print a document to see if the printer is working perfectly.
Solution 2: Update your HP printer Driver
If the driver is unavailable for your HP printer, then with the help of the procedure below, update the driver or install the missing one.
1. For the first step, go to the search icon on your PC/computer and search for Device Manager.
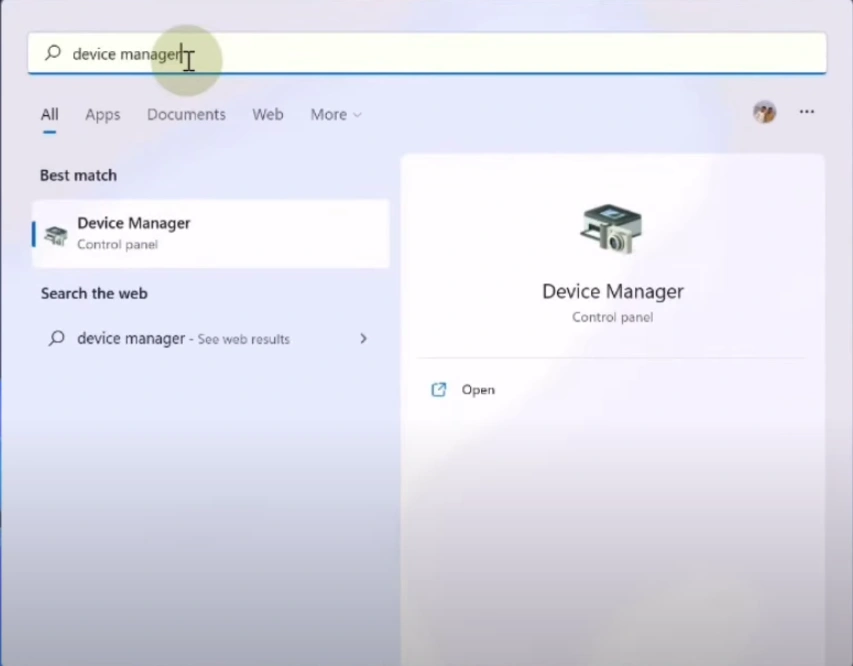
2. After that, head to the Printer option and click on it; the option will expand to show the connected printer's name.
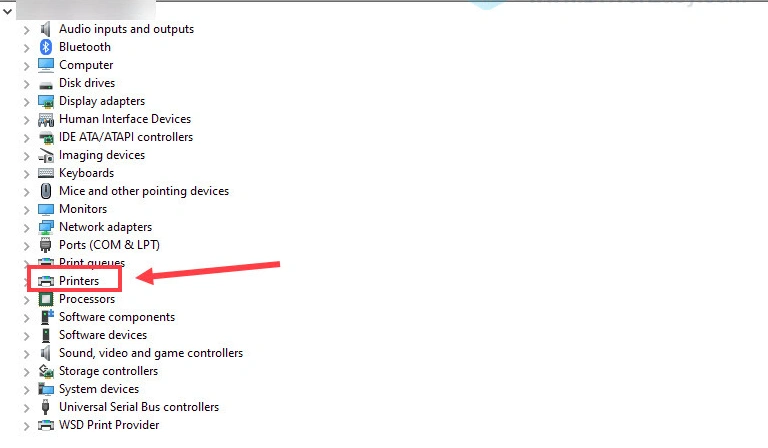
3. From the list of devices, right-click on the HP printer on which you are facing the missing driver problem.
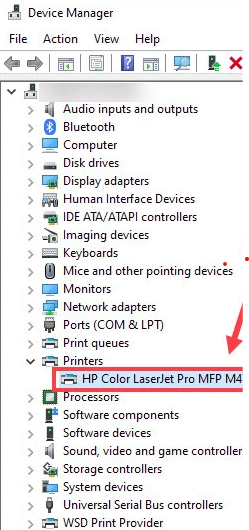
4. Next, from the open list of options, click on Update Driver.
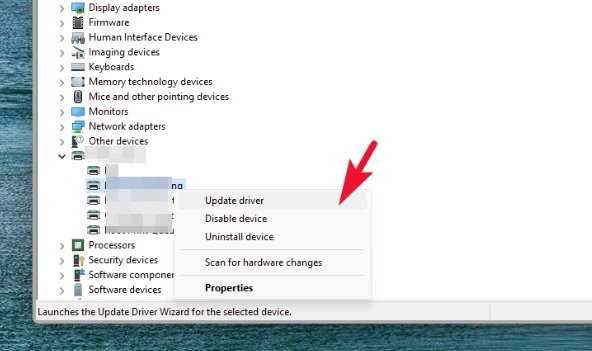
5. Now, in the new window, click on the "Search automatically for drivers" option.
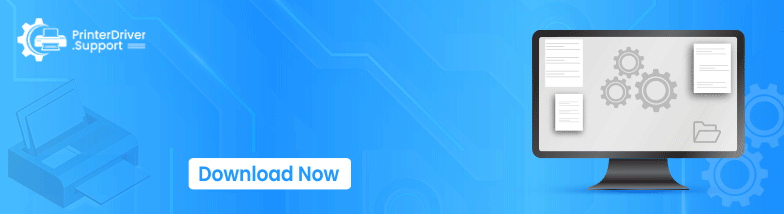
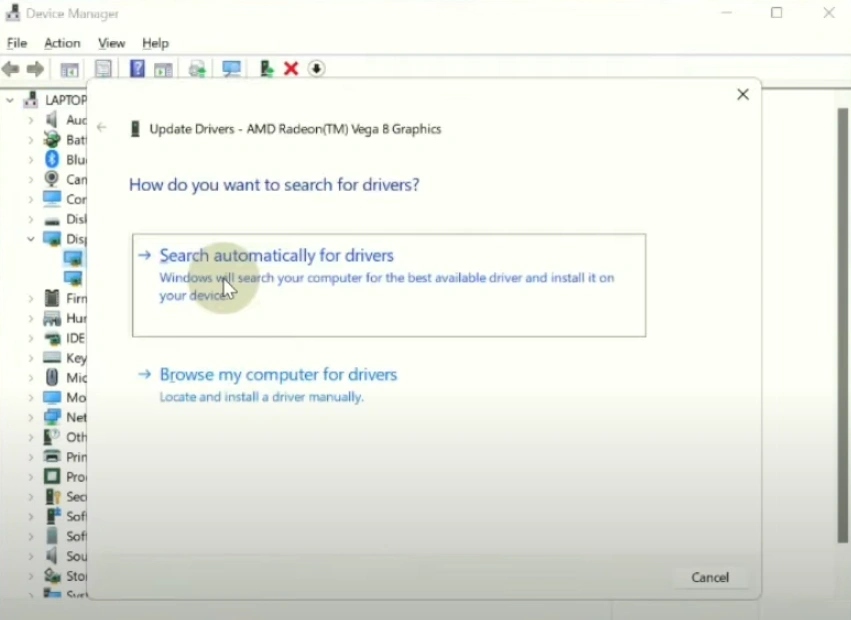
6. Henceforth, your device will start looking for updates on your HP printer.
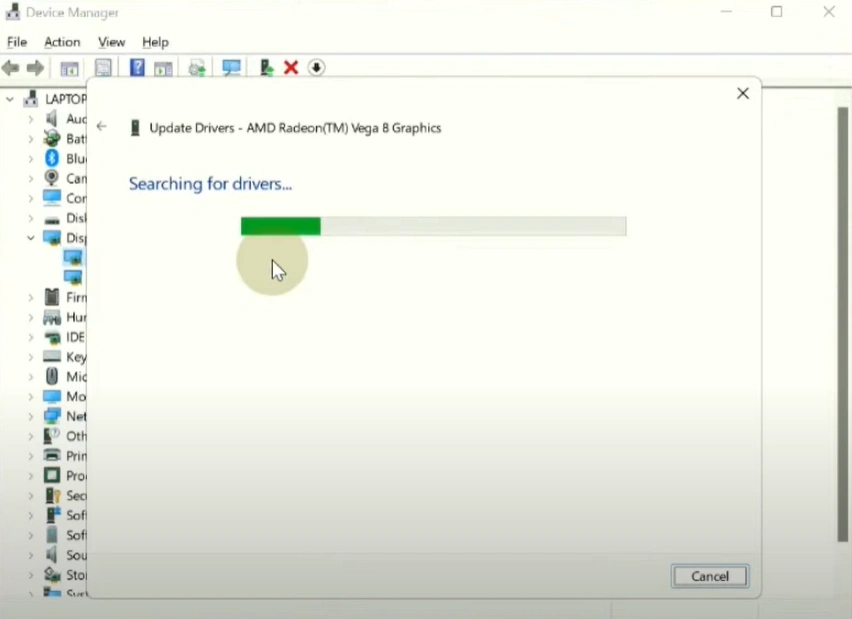
7. If any updates are available, select the correct option to download and install it on your device.
8. Once the new driver stall is complete, check your printer problem is gone.
Solution 3: Restart the HP Printer and PC
Sometimes restarting your HP printer and computer device can also resolve the driver unavailability problem. With the help of the given instructions, restart both devices properly.
1. At start, turn the printer power off and then remove its plug from the electric socket.

2. In addition, remove all the wires/cords connected to your HP printer.

3. Now, you should wait for at least 30 seconds; in this period, restart your computer device.
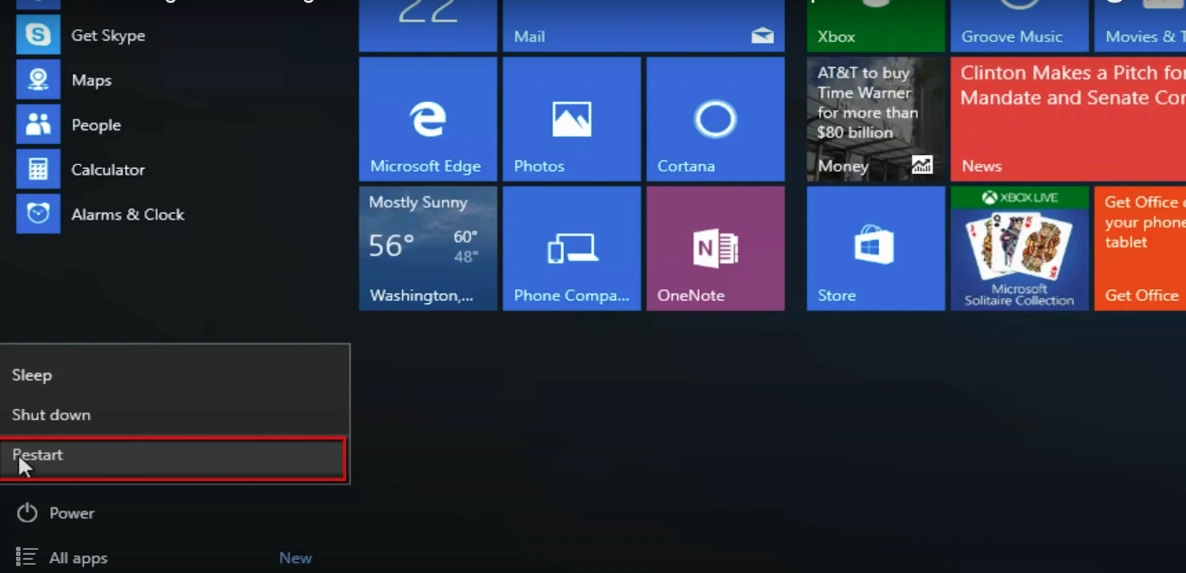
4. After that, reconnect the printer plug and reinstall it to your computer.
5. Finally, check if it is still showing the unavailable drivers option.
Final Words
After using these methods, chances are your HP printer driver problem will be removed. In addition, make sure to install the compatible HP driver from the official brand website and check that its configuration is done properly. Apart from that, you can look for further guidance or resources if necessary!